It’s your pal from The Silver Techie here. Today, we’re going to walk through the Healow app together, step by step. Don’t worry if you’re not comfortable with technology – we’ll take it nice and slow. Remember, you’ve overcome many challenges in life, and with a little patience, you’ll master this too!
What is Healow?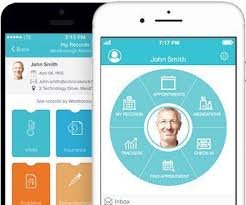
Healow (which stands for Health & Online Wellness) is a smartphone application. Think of it as a helpful health assistant that lives in your phone. It helps us keep track of our doctor appointments, medications, and health information. It’s like having a very organized health notebook, but it’s digital and always with you.
Getting Started
1. Download the App
First, we need to get the app onto your phone. Don’t worry, I’ll guide you through each step:
For iPhone users:
- Find the “App Store” on your phone. It’s a blue icon with a white “A” inside.
- Tap on it to open the store.
- At the bottom of the screen, you’ll see a magnifying glass icon labeled “Search”. Tap on it.
- A keyboard will appear. Type in “Healow” (H-E-A-L-O-W).
- You should see the Healow app appear. It has a white background with a blue and green logo.
- Tap on the “Get” or “Install” button next to the app.
- You might need to enter your Apple ID password or use Face ID/Touch ID to confirm.
- The app will start downloading. You’ll see a little circle filling up to show the progress.
For Android users:
- Look for the “Play Store” on your phone. It’s an icon that looks like a colorful triangle.
- Tap on it to open the store.
- At the top of the screen, you’ll see a bar that says “Search for apps & games”. Tap on this bar.
- Type in “Healow” (H-E-A-L-O-W) using the keyboard that appears.
- Find the Healow app in the search results. It has a white background with a blue and green logo.
- Tap on “Install”.
- You might need to accept some permissions. If so, tap “Accept”.
- The app will start downloading. You’ll see a progress bar to show how it’s going.
2. Set Up Your Account
Now that you have the app, let’s set it up:
- Find the Healow app on your phone and tap to open it.
- You’ll see a welcome screen. Tap on “Get Started”.
- The app will ask for a practice code. This is a special code from your doctor’s office. If you don’t have one:
- Call your doctor’s office.
- Ask them if they use Healow and if they can give you their practice code.
- Write this code down – you’ll need it!
- Once you have the code, enter it into the app.
- Next, you’ll need to create an account:
- You’ll be asked for your name, date of birth, and email address.
- Create a username. This could be your name or something easy for you to remember.
- Create a password. Make it something you can remember but others can’t guess. Maybe a favorite place and a number, like “Paris1945”.
- Write down your username and password somewhere safe!
- The app might ask for permission to send you notifications. It’s a good idea to say yes – this way, it can remind you about appointments.
Navigating the App
Now that we’re in, let’s explore what Healow can do. We’ll go through each part slowly:
1. Home Screen
When you open the app, you’ll see the home screen. This is like the front page of your health notebook. You’ll see:
- Your name and photo (if you added one)
- Quick access buttons for common tasks
- A menu icon (usually three lines in the top corner) – this opens more options
2. Appointments
Let’s look at how to manage your appointments:
- On the home screen, find and tap “Appointments” or “Schedule”.
- You’ll see a list of your upcoming appointments.
- To schedule a new appointment:
- Look for a button that says “Request Appointment” or a plus (+) sign.
- Tap this button.
- Choose the doctor you want to see.
- Select a reason for your visit.
- Pick a date and time that works for you.
- Confirm your choice.
- The office will then confirm your appointment or suggest a different time.
- To cancel or reschedule, find your appointment in the list and look for options to modify it.
3. Messages
Communicating with your doctor is easy with Healow:
- Find and tap on “Messages” or “Inbox”.
- To send a new message:
- Look for a “New Message” button or a pencil icon.
- Choose who you want to send the message to.
- Type your message, just like writing an email.
- Tap “Send” when you’re done.
- To read messages:
- Tap on any message in your inbox to read it.
- You can reply directly from here.
4. Health Record
This is where you can see your medical information:
- Tap on “Health Record” or “Medical Records”.
- You’ll see categories like “Medications”, “Allergies”, “Conditions”, etc.
- Tap on any category to see more details.
- For test results:
- Look for a “Lab Results” or “Test Results” section.
- Tap on it to see your recent test results.
- If something’s unclear, you can send a message to your doctor about it.
5. Vitals
Keeping track of your health measurements is important:
- Find and tap on “Vitals” or “Health Trackers”.
- To add a new measurement (like blood pressure):
- Look for an “Add” button or a plus (+) sign.
- Choose what you want to add (weight, blood pressure, etc.).
- Enter the numbers.
- Tap “Save” or “Submit”.
- To view your history:
- Tap on the type of vital sign you want to see.
- You’ll often see a graph showing how it’s changed over time.
Tips for Success
- Take your time: There’s no rush. Explore one feature each day.
- Use a magnifying glass if needed: Many phones let you zoom in. Ask a family member to show you how.
- Keep a Healow notebook: Write down instructions, your login info, and any questions you have.
- Practice regularly: Try opening the app and doing one task each day to build your confidence.
- Ask for help: Your doctor’s office, grandchildren, or local library may offer tech support.
Why Healow is Great for Us Seniors
- All Your Health Info in One Place: No more digging through papers or trying to remember details.
- Never Miss an Appointment: The app reminds you, so you don’t have to rely on your memory.
- Easy Medication Management: Keep track of all your prescriptions without confusion.
- Quick Communication: Reach your healthcare team without waiting on hold or playing phone tag.
- Track Your Progress: See how your health measures change over time.
Frequently Asked Questions (FAQ)
- Q: Is my information safe in the app? A: Yes, Healow uses strong security measures to protect your health information. It’s designed to comply with healthcare privacy laws.
- Q: What if I forget my password? A: On the login screen, there’s usually a “Forgot Password” option. Tap this, and follow the steps to reset your password. You might need access to your email to do this.
- Q: Can family members access my Healow account? A: You can give family members access if you want. In the app settings, look for “Authorized Representatives” or “Proxy Access”. You control who can see your information.
- Q: What if I don’t see all my health information in the app? A: Some information might take time to appear. If you’re missing important details, send a message to your doctor’s office through the app to ask about it.
- Q: Can I use Healow on my computer instead of my phone? A: Yes, there’s usually a web version you can access on a computer. Ask your doctor’s office for the website address.
- Q: How do I add a new medication to my list? A: In the Health Record or Medications section, look for an “Add” button. Enter the medication details carefully. Always double-check with your doctor to ensure your medication list is accurate.
- Q: What if I need to see a specialist? Can I use Healow for that? A: If your specialist uses the same health system, you might be able to schedule with them through Healow. If not, you can still keep track of these appointments by adding them manually in the app.
- Q: Is there a way to print my health information from the app? A: Many sections of the app have a “Print” or “Share” option. This lets you email or print your health information. It’s useful for keeping paper records or sharing with other doctors.
- Q: What should I do if the app isn’t working properly? A: First, try closing the app completely and reopening it. If that doesn’t work, check if your phone needs a software update. If you’re still having trouble, contact your doctor’s office for help.
- Q: Can I use Healow to refill my prescriptions? A: Many doctor’s offices allow prescription refill requests through Healow. Look for a “Request Refill” option in the Medications section. If you don’t see it, send a message to your doctor about refills.

Remember, embracing technology like Healow isn’t about being “hip” or “with it” – it’s about taking control of our health and making our lives easier. You’ve navigated decades of life changes; this app is just one more step on your journey.
For more senior-friendly tech advice, visit The Silver Techie website. We have tutorials on everything from smartphones to smart homes. And don’t forget to tune in to our podcast hosted by Anthony Alarcon, where we discuss these topics and more!